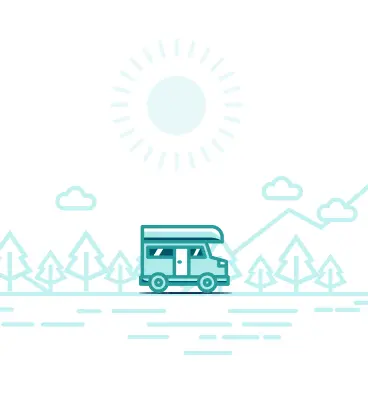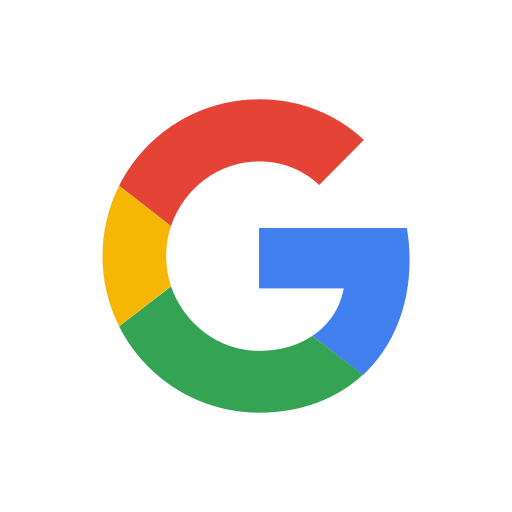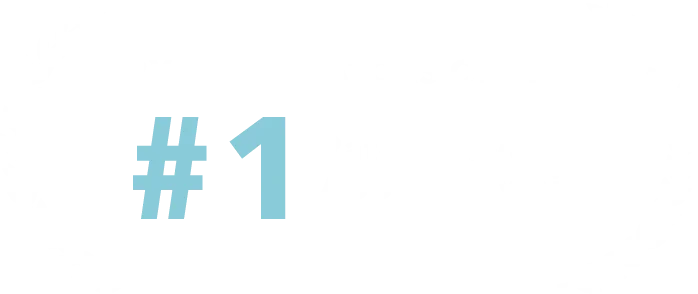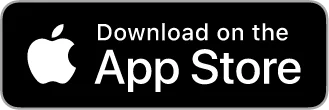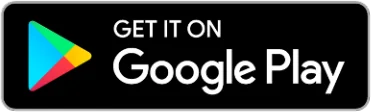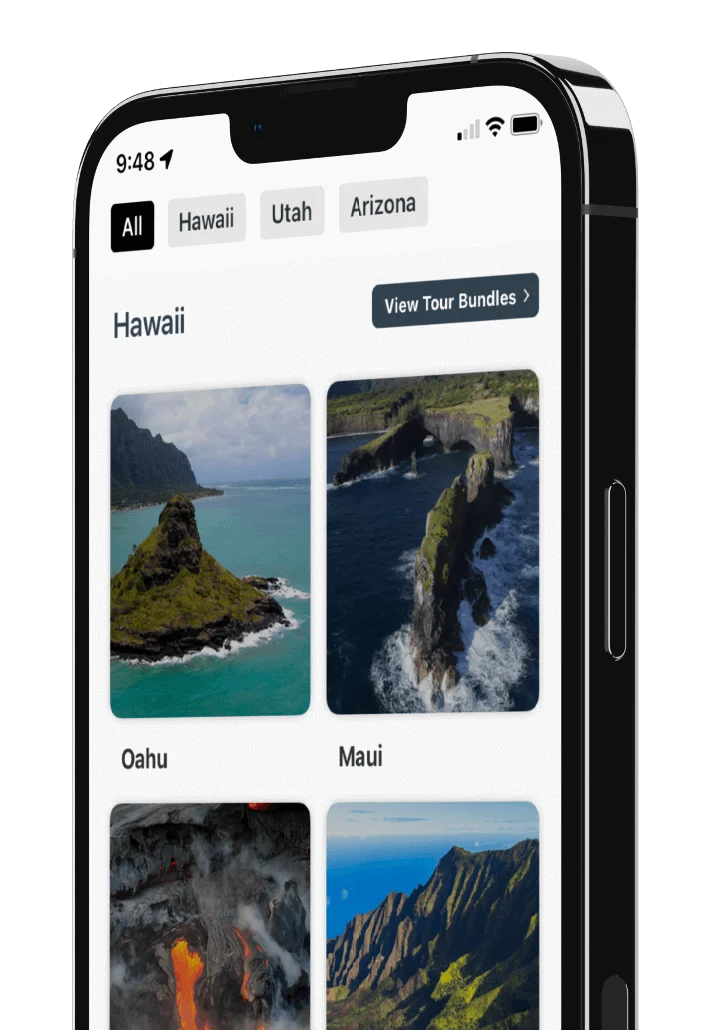Top Rated:
Top Rated:
How can we help you?
Office Hours:
Mon - Wed: 4 AM - 3 PM (HST) Thu - Fri: 4 AM - 2 PM (HST) Sat - Sun: 7 am - 11 am (HST)

Chat
Need help now?

Get response in 24 hours.
FAQs
 Purchase & Download
Purchase & Download
Please review the information below:
- If you bought directly from the Shaka Guide app, your purchased tour or tours should immediately appear in the My Stuff section. If you do not see your new tour or tours listed, sign out of the app and sign back in to refresh your tours.
- If you bought your Shaka Guide tour or tours from our website, download the Shaka Guide GPS Driving Tours app and log in using the same account you created when you purchased.
i.e. Login with your email and password if you signed up with your email
or use the Continue with Apple or Continue with Google options if you created your account using Apple ID sign up or Google sign up when you purchased.
IMPORTANT: You MUST login to the app using the same account you registered when you purchased to REDEEM your tour purchase. The app WILL NOT show your tour purchase if you log in using a different account/login.
- If you purchased through Viator, TripAdvisor, Expedia, Booking.com, etc., download your booking ticket(PDF) and find the download instructions under the "Before You Go" section.
Should you need further assistance, contact us through our Customer Support channels (chat, email, phone)
If the download freezes up on your phone, please check your phone's internet connection, force quit or exit out of the app completely and reopen the Shaka Guide app to resume the download. You may want to close off all other apps running in the background to let the downloads finish faster.
If you're still having the same issue after this step, delete the app and download the latest version of the Shaka Guide app from the App store or Play Store, then download your tour or tours.
All Shaka Guide tours come with the following:
- Offline Map of your Destination: our map works without any data! Even in the most remote areas you’ll have access to our offline map.
- Offline Audio Tour: Learn the history and culture of the spots you're visiting as we tell you stories along the way. Don’t just see — experience!
- Offline Driving Directions: We’ll give you turn-by-turn directions without using any data.
- Tour Highlights: See all the locations mentioned on the tours and more! Get suggestions for local restaurants, activities and nearby sights in addition to the stops on the tour.
- Tour-Related Articles: Get travel guides, itineraries, packing lists and more!
Yes! We can’t stress this enough. Make sure you download the tour before you go (preferably at your hotel). You don’t want to get on the road only to have a poor data connection and no access to the tour or offline map. Remember, you'll be driving in some remote parts of Hawaii.
If you download the tour before you go everything will work offline. While you’re downloading the tour make sure you leave the app open. Closing the app or switching over to another app may stop the download or cause problems.
If you didn't download the tour at your hotel before you left, don't worry, there are still some options for you!
1) Find a spot with WiFi like Starbucks or a local coffee shop. Pro Tip - McDonalds WiFi is super slow so look elsewhere!
2) Can't find a spot with WiFi - go to a nearby city where data is likely to be stronger and download the tour over your data service. If you do this, we recommend you pull over and wait for the tour to finish downloading before you continue to drive.
If the download freezes on your phone, here are some steps you can take:
- Check your phone's internet connection, exit out of the Shaka Guide app completely and reopen to resume the download.
- Trying pausing the downloading and then resuming it.
- Close all the other apps running in the background to let the downloads finish faster.
- Delete the app and download the latest version from the App Store or Google Play Store, try downloading again
- Make sure your phone has enough free space for the Shaka Guide app and tours.
Still having problems? Use another device.
If you need further assistance, email us at aloha@shakaguide.com
 Taking a Tour
Taking a Tour
On our tours you’ll hear fun stories, music, and precise directions that play automatically as you drive (or walk!). We do this by using your phone’s built-in GPS to determine where you are and which direction you are headed. Like a real tour guide, Shaka Guide will take you to all of the best attractions (and even the hidden spots that most tourists miss! Since your GPS does not require any data connection, you can download the tour to your phone, and then explore 100% offline!
Our goal at Shaka Guide is to give you the freedom and expertise to explore on your own. Unlike traditional tour methods, Shaka Guide allows you to travel at your own pace and stop whenever you like. So take the stress out of your vacation and let Shaka Guide lead the way!
So go ahead, get your Shaka Guide tour today and start exploring!
Once you've purchased your Shaka Guide tour, the next step is to download the tour onto your device. When your tour or tours are downloaded and you're ready to go:
1. Open the Shaka Guide app
2. Tap on My Stuff
3. Tap on the tour you are planning to go on
4. Tap on the "Ready to Go" button at the bottom of the screen.
5. Follow the next set of instructions and our app will guide you in getting started on your tour.
We recommend selecting a tour that works best for you based on your location and schedule.
Pro Tip! The best deal is to download the tour bundle which gives you a generous discount on all driving and walking tours. This also allows you to choose a tour that works best for your schedule.
Our Shaka Guide app works with Apple CarPlay. To use with Apple CarPlay, first pair your phone with your Apple CarPlay Screen via Bluetooth or USB. Then open up the Shaka Guide app on the CarPlay screen and start your tour.
Unfortunately, Shaka Guide does NOT work with Android Auto yet. For android users, you can play the audio from your phone or you can connect your phone to your car stereo and configure the stereo to play the audio from your mobile phone. On most car stereos, you just need to plug in your phone and select either USB or MEDIA to play sound coming from your phone. If this does not work, we recommend contacting your car rental company for further assistance in setting it up.
IMPORTANT!
If you're planning to use your Shaka Guide tour with Apple CarPlay or play the tour audio through your car stereo speakers, make sure you're using your phone's DATA CABLE and NOT just a USB charging cable compatible with your device.
 Device Battery & Data
Device Battery & Data
Before a tour is purchased, the app uses the internet or data to display the map, images, and play sample audio. However, after a tour is purchased and downloaded it works 100% offline. This includes the map and audio directions. Articles and other information can only be viewed while connected to the internet. To view articles and tour highlights offline, bookmark them while you still have internet connection to save them to your phone.
If you are concerned about your data usage, simply turn your phone on “airplane mode” while taking the tour. This will turn off your data while leaving your GPS signal on. But again, this is only needed if you are nervous about using data.
Note: Some older Android devices when turn on airplane mode will turn off your GPS signal. If this is the case for you, then go to your settings and only turn off Cellular Data and WiFi and keep GPS or Location on.
Yes! You for sure need to bring a car charger on your tour. Most rental cars now come equipped with USB ports so you can charge your phone and connect to the car’s stereo. However, if your rental car doesn’t have one, you can bring a charger that plugs into the car’s cigarette lighter outlet.
Forgot yours at the hotel? Some rental car agencies have these available for purchase, but you can also check out a nearby Target, Walmart or convenience store!
IMPORTANT!
If you're planning to use your Shaka Guide tour with Apple CarPlay or play the tour audio through your car stereo speakers, make sure you're using your phone's DATA CABLE and NOT just a USB charging cable compatible with your device.
Yes! As long as you download the tour before you go. Even without service, the app will use GPS to access your location and give you turn-by-turn directions.
So, curious how the GPS works if there is no data connection? Good question! The GPS on your phone relies on satellites floating in space to determine your location, not your data connection. So with the offline map downloaded already, even with no data or WiFi service, your phone's GPS will still work.
One of the most important items to pack with you for your tour is a car charger. If you didn't bring one on your trip you can pick one up on island at Target, Walmart or convenience store. Without a charger, you can expect your fully-charged phone to last about 4-5 hours and many of our tours take between 6-10 hours to complete.
However, many rental cars have USB ports that will allow you to charge your phone and connect to the car’s stereo. Check out your rental car before you head out for the tour and if you have a USB port, just bring your regular charging cable along for the drive!
Here are some tips to conserve battery throughout the day.
- Turn OFF the tour when making a long stop: this means the app will stop using your GPS signal. Just remember to switch the tour back on to continue. The tour will pick up where you left off.
- Turn off the screen of your phone: the audio tour will continue playing in the background.
- Use the car’s speakers to play the tour: here’s a video tutorial that details how you can connect to the car’s stereo.
IMPORTANT!
If you're planning to use your Shaka Guide tour with Apple CarPlay or play the tour audio through your car stereo speakers, make sure you're using your phone's DATA CABLE and NOT just a USB charging cable compatible with your device.